
Mikrotik RB-951 hAP
Pengertian Dasar Wireless
Jaringan wireless (nirkabel / tanpa kabel) adalah teknologi yang saling berhubungan ke komputer menggunakan frekuensi radio sebagai media transmisi. Jaringan nirkabel ini sering dipakai untuk jaringan komputer baik pada jarak yang dekat (beberapa meter, memakai alat/pemancar bluetooth) maupun pada jarak jauh (lewat satelit). Jenis jaringan yang populer dalam kategori jaringan nirkabel ini meliputi: Jaringan kawasan lokal nirkabel (wireless LAN/WLAN), dan Wi-Fi.Apa itu Access Point?
Access Point adalah sebuah perangkat jaringan yang berisi sebuah transceiver dan antena untuk transmisi dan menerima sinyal ke dan dari clients remote. Sebuah perangkat yang memungkinkan perangkat komunikasi wireless untuk bisa terhubung ke jaringan wireless. Ada beberapa mode Access Point, yaitu, AP Bridge (Point To Multi Point), Bridge (Point to Point).
Alasan Menggunakan WiFi Routerboard MikroTik
Berikut ini adalah beberapa alasan menggunakan MikroTik daripada merk yang lain.- Powerful.
- Banyaknya fitur-fitur terbaru.
- Mempunyai kemampuan untuk routing.
- Kemampuan untuk melakukan setting Virtual AP.
- Mudah sekali di Panggil atau di remote radionya.
- Fleksibel.
- Wide range voltage power input.
- Bisa dipanggil melalui Telnet.
Lalu, bagaimana cara mengkonfigurasi hotspot pada RB-951?
Alat dan aplikasi yang dibutuhkan antara lain:- Routerboard MikroTik tipe RB-951,
- Kabel LAN (dari ISP),
- Satu buah Kabel UTP,
- Aplikasi Winbox (versi 3.8)
- Pastikan routerboard menyala dan telah terhubung dengan kabel UTP dari ISP pada ether1 dan kabel UTP dari PC pada ether2.
- Jalankan Winbox, lalu Login dengan cara scan MAC Address (1). Klik pada bagian MAC Address, jika sudah langsung klik Connect (2). Kemudian akan muncul tampilan UI Winbox.
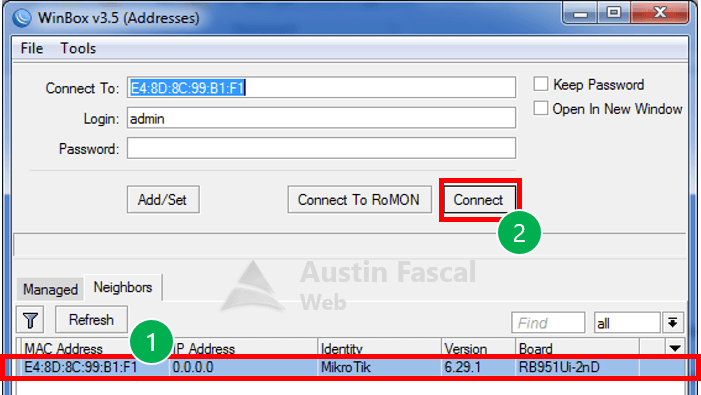
Gambar 1. Login MikroTik - Selanjutnya, kita akan melakukan konfigurasi IP Addressnya, dengan cara klik IP > DHCP Client.
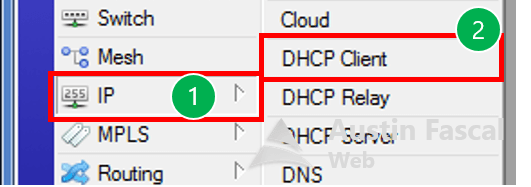
Gambar 2. Buka jendela DHCP Client - Buat DHCP Client baru. Sesuaikan dengan konfigurasi pada gambar dibawah ini. Tekan tombol Apply, lalu OK untuk menyimpan.
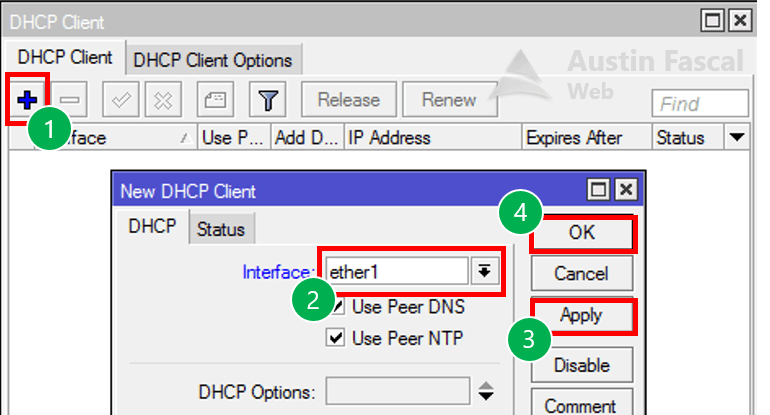
Gambar 3. Buat DHCP Client baru. - Kemudian masuklah pada bagian IP > Addresses.
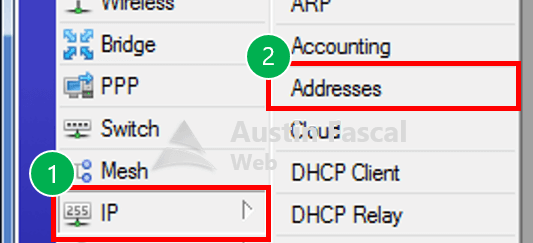
Gambar 4. Buka jendela Addresses. - Buat alamat IP baru untuk ether2 yang terhubung dengan kabel ke PC. Sesuaikan dengan konfigurasi pada gambar dibawah ini. Misal dicontohkan: 192.168.100.1/24.
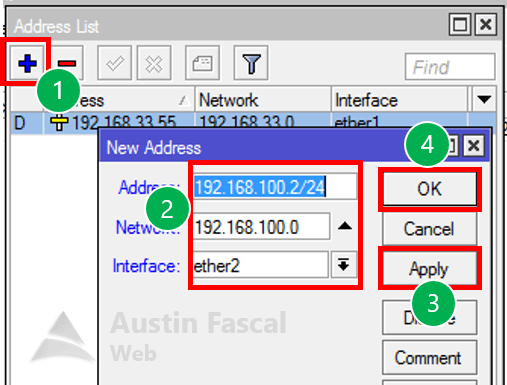
Gambar 5. Buat Address baru untuk ether 2. - Buka jendela Interface List di navigasi Interfaces (1).
Seperti yang dapat dilihat di bawah, interface wireless masih belum
aktif (2). Aktifkan dengan memilih wlan interfacenya, tekan tombol
centang berwarna biru (3), lalu double-click wlan1 [nama wlan interface MikroTik anda] (2) untuk mengkonfigurasinya.
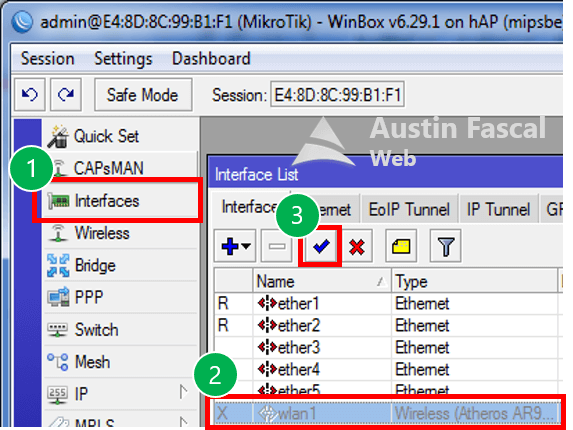
Gambar 6. Aktifkan interface wlan. - Selanjutnya akan muncul jendela konfigurasi untuk interface wlan. Konfigurasikan:
- Mode : ap bridge
- SSID : (nama hotspot anda)
- Security Profile (opsional)
- Tekan tombol Apply lalu OK untuk menyimpan.
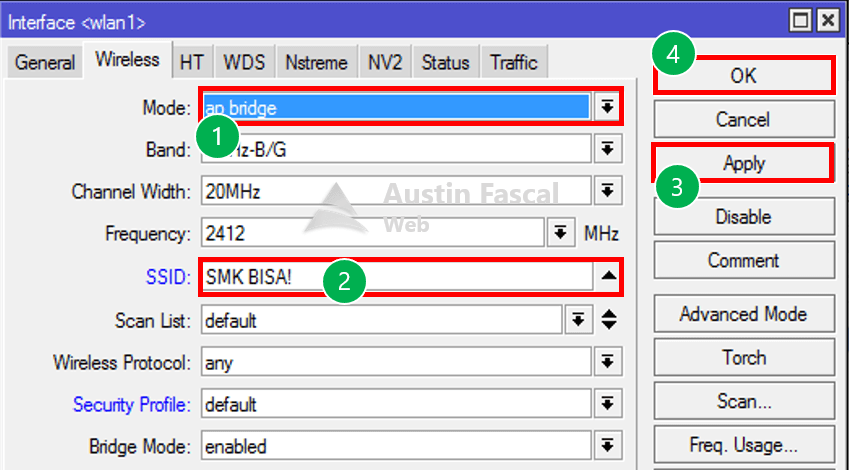
Gambar 7. Konfigurasi interface wlan.
- Jika sudah kembali ke navigasi IP > Addresses. Tambahkan IP address untuk WLAN Interface (1). Sesuaikan dengan konfigurasi pada gambar dibawah ini. Misal dicontohkan: 192.168.200.1/24.
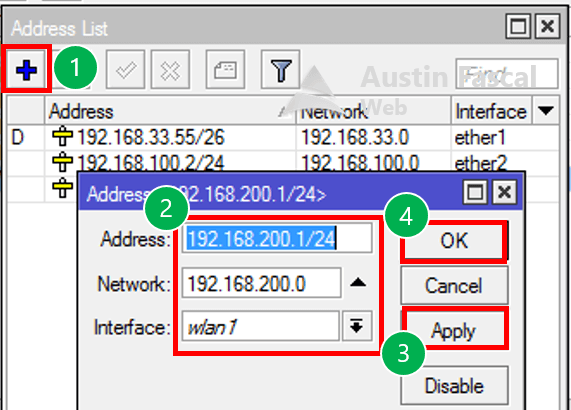
Gambar 8. Buat Address pada interface wlan. - Jika sudah, buka ke navigasi IP > Hotspot.
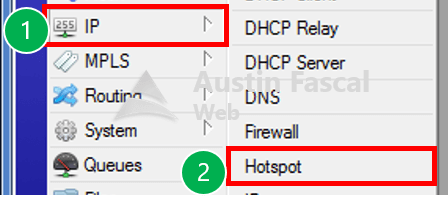
Gambar 9. Buka jendela konfigurasi Hotspot. - Kemudian akan muncul jendela Hotspot. Buat baru dengan menekan tombol Hotspot Setup (1), lalu akan muncul kotak dialog seperti di bawah ini. Pilih nama wlan interface (2), lalu klik tombol Next.
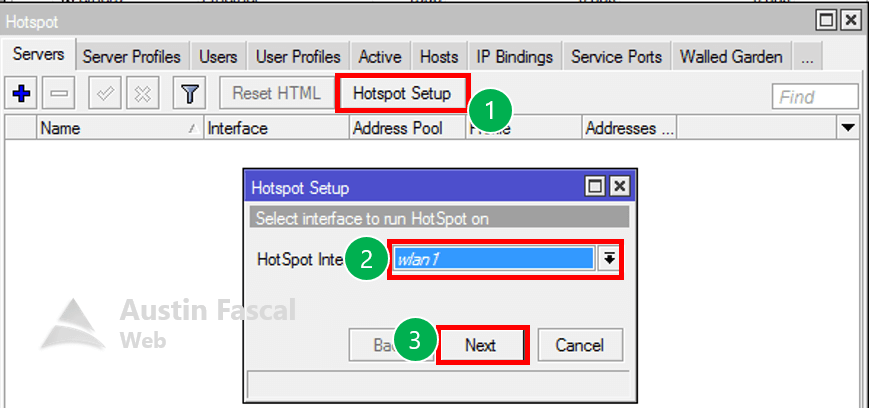
Gambar 10. Hotspot setup. - Masukkan IP address hotspot untuk WLAN Interface, sesuaikan dengan yang sudah dikonfigurasi sebelumnya. Berikan centang pada Masquerade Network, lalu klik tombol Next.
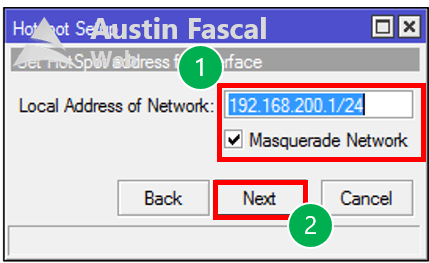
Gambar 11. Masukkan local address network wlan. - Tentukan IP pool yang digunakan dalam hotspot yang Anda buat. Misalkan dicontohkan 192.168.200.2 – 192.168.200.100.
Maksudnya, jumlah user untuk pengguna hotspot hanya 99 orang dan akan
mendapat IP antara 192.168.200.2 – 192.168.200.100 secara acak.
Selanjutnya, klik tombol Next.
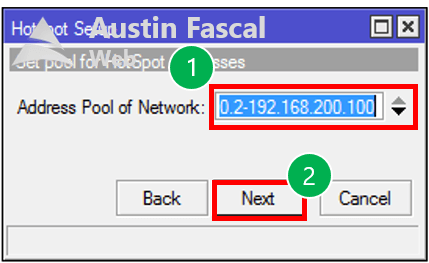
Gambar 12. Atur batas pengguna. - Lewati bagian-bagian ini dengan klik tombol Next.
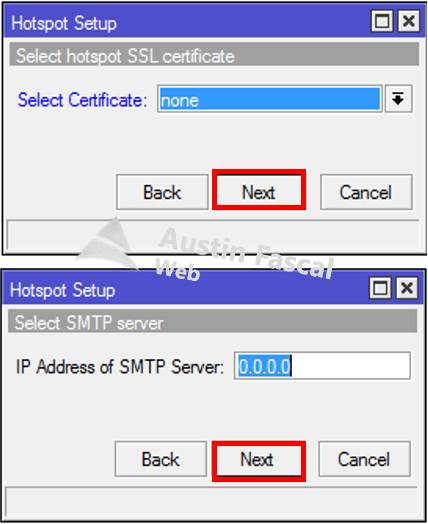
Gambar 13. Lewati jendela pengaturan diatas. - Masukkan alamat DNS server. Lalu klik tombol Next.
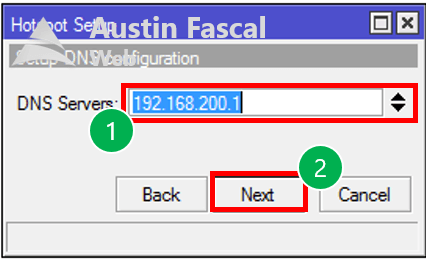
Gambar 14. Masukkan DNS Server Address. - Masukkan DNS name. Sebagai contoh “terserah.web.id”. Lalu klik tombol Next.
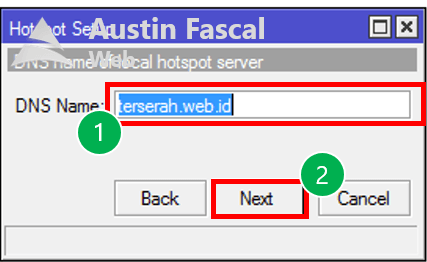
Gambar 15. Masukkan DNS Name. - Masukkan user untuk local hotspot. Misal Admin. Masukkan pula passwordnya. Lalu klik tombol Next.
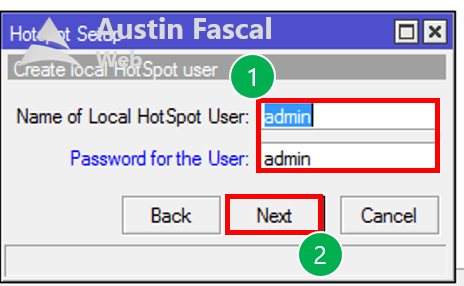
Gambar 16. Masukkan username dan password untuk Admin.
Catatan: Untuk sementara, hanya user yang bernama Admin yang dapat mengakses internet pada hotspot.Nah, gimana udah jelas kan? Cukup simpel bukan? Okeh, sekian tutorial kali ini tentang Cara Mengkonfigurasi Hotspot pada MikroTik RB-951 (hAP)
Silahkan Baca Juga : Cara Memblokir Website dengan Firewaal di Mikrotik
Comments
Post a Comment